 .
.Click on the underlined links to find out more
You can customize compression settings and either enable or disable automatic zipping for outgoing e-mails and other Outlook objects.
To change the Attachments2Zip options:
1. On the Attachments2Zip toolbar, click  .
.
The Attachments2Zip Options dialog box will appear.
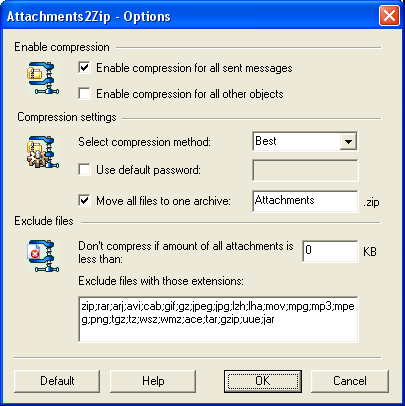
|
Option |
Description |
|
Enable compression for all sent messages |
If the check box is selected, attachments of all outgoing e-mails are compressed automatically. The Attachments2Zip toolbar with the depressed ZIP button will appear when creating a new e-mail. If the check box is not selected, attachments of outgoing e-mails are not zipped automatically. The Attachments2Zip toolbar with the released ZIP button will appear when creating a new e-mail. |
|
Enable compression for all other objects |
Selecting this check box allows you to automatically compress attachments of the following Outlook objects: contacts, calendar items, tasks, journal items, meetings, distribution lists, reports, and task requests. |
|
Select compression method |
This option affects compression ratio and speed. Three methods are supported: fast, medium, and slow. The faster compression, the larger is the archive file size. |
|
Use default password |
This option allows you to set a default password for subsequent operations with your archive files. The recipient of the e-mail must know this password in order to open the file. This password is also used by plug-in when trying to open incoming encrypted archives. If this option is not chosen, you will be prompted to enter your password if you want to send an encrypted e-mail message ( |
|
Move all files to one archive file |
Select this check box and specify a name of the archive file created for multiple attachments. If selected, all attachments will be added into a single archive file. |
|
Donít compress if amount of all attachments is less than |
You can specify the minimum size of the attached files to be compressed. This option is ignored when sending encrypted archives. |
|
Exclude files with those extensions |
You can specify an exclusion list to avoid compression of certain file types. File extensions are separated by semicolons. This option is ignored when sending encrypted archive files. |
|
Default |
Clicking this button restores the default options. |